Chromebooks run on Chrome OS, which is based on the Linux kernel using the Google Chrome web browser as the basis for its user interface. As such, the OS primarily supports web applications and has a very limited subset of system applications. The built-in VPN connection is one such system application with limited ability, and therefore is NOT recommended for use when attempting to connect to the ISU VPN. Instead, we recommend that you download and configure the Cisco AnyConnect web application via the Chrome Store. The following KB article provides instruction on how to download the application, configure the application, and connect to the ISU VPN.
Download Cisco AnyConnect

- Open the Chrome Browser
- Navigate to https://chrome.google.com/webstore/
- In the left sidebar, type anyconnect in the Search the store field.
- Under Apps, you should see Cisco AnyConnect listed.
- Click + Add To Chrome.
- In the pop-up that appears verify the installation by clicking Add app.
AnyConnect Plus/Apex licensing and Cisco head-end hardware is required. The application is not permitted for use with legacy licensing (Essentials or Premium PLUS Mobile). AnyConnect may not be used with non-Cisco hardware under any circumstances. AnyConnect:Cisco Umbrella ローミング セキュリティ クライアント管理者ガイド. It can take Google four to eight hours to push the Cisco Umbrella Chromebook client to all of your Chromebooks. The Chromebooks must be connected and logged in for the installation to take place. ChromeBook VPN & Remote Access: Remote Access for ChromeBook: Click here to view 'How to install Cisco Anyconnect VPN & remote access' PDF for ChromeBook: Windows VPN & Remote Access: Download and install Cisco AnyConnect client Click 'Start' → type 'Cisco anyconnect' → select 'Cisco AnyConnect Secure Mobility Client'. Step 1) Click the “Launcher” icon on the Google Chromebook desktop. Step 2) Locate, then open the “Web Store.” Step 3) Using the search bar, search for Cisco AnyConnect. Step 4) Click the Add to Chrome button to install the Cisco AnyConnect client on your Chromebook. If prompted to confirm the new app, click Add.
Does Cisco Anyconnect Work On Chromebook
Configure Cisco AnyConnect
Cisco Anyconnect For Chromebook Free
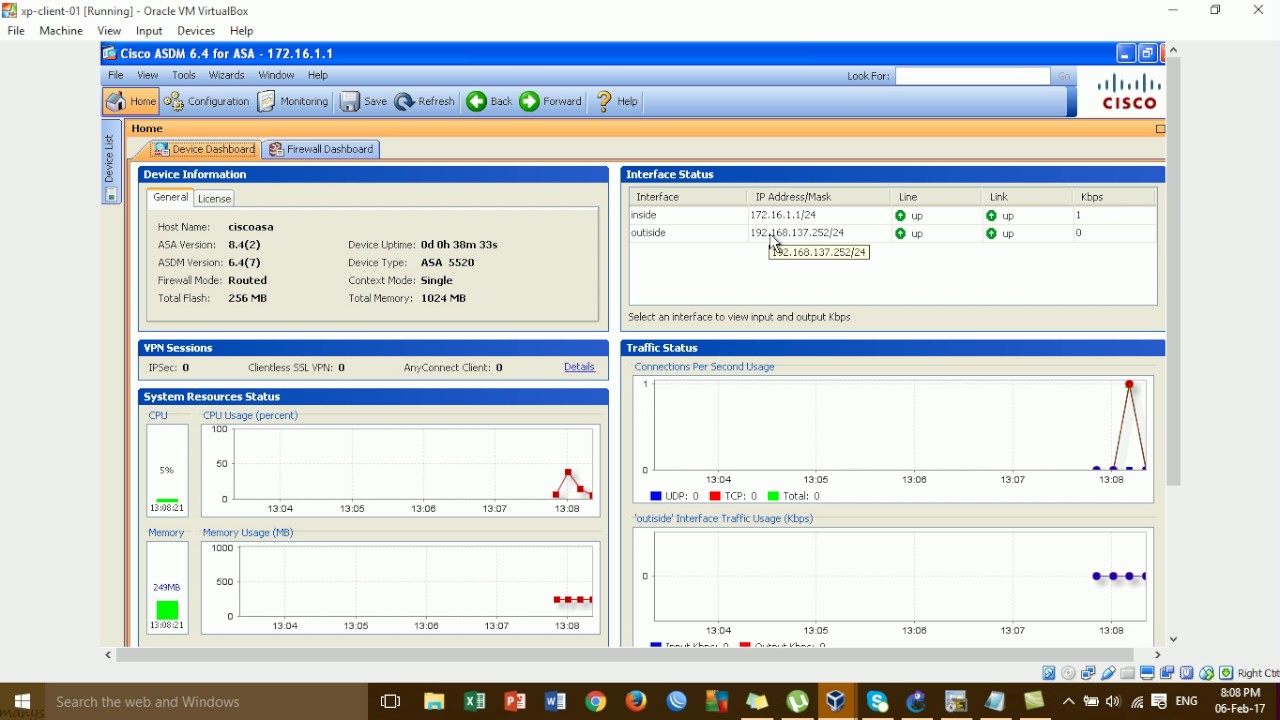
- Click on the App Launcher button to view installed Applications.
- Click the AnyConnect Icon to start the configuration process.
- For faster access, right click on the AnyConnect icon in the shelf and select Pin.
- In the AnyConnect window, select + Add New Connection.
- In the Name field, enter ISU VPN or any other name you choose. (For the purpose of this KB, we will refer to it as ISU VPN.)
- For Server Address, enter vpn01.ilstu.edu.
- Click Save Changes and exit out of the application window.
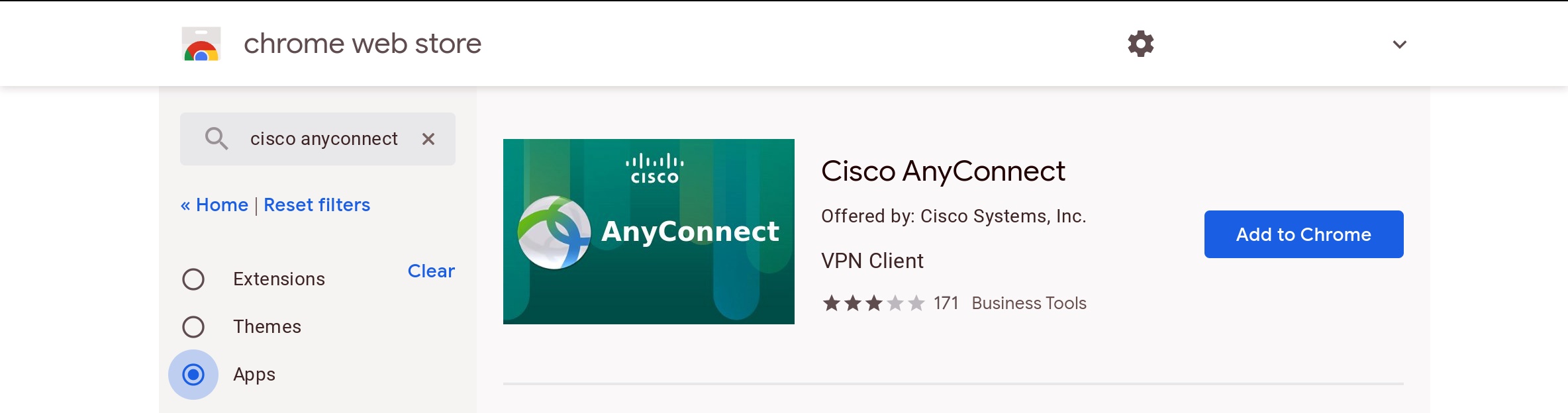
Connect to the ISU VPN using AnyConnect
Cisco Anyconnect For Chromebook Windows 7
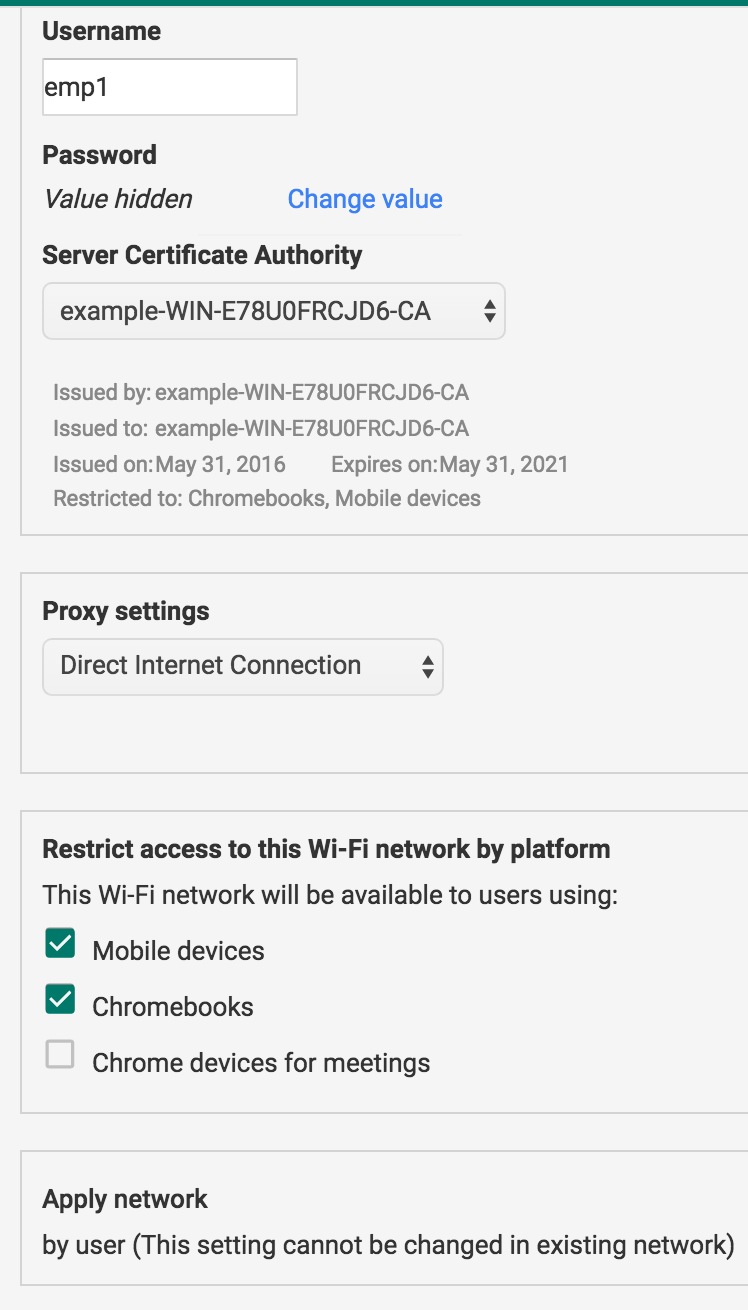
- Click on your user profile picture in the bottom right of your screen.
- Click VPN disconnected (it will appear to be greyed out)
- Click ISU VPN (user).
- In the pop-up, Group should be preset to –ISU–
- Enter your ULID into the Username field and your ULID password into the Password field, and click Submit.
- You should see a message in the window that says “Welcome to the Helpdesk VPN.” Click Accept.
- To verify that you are connected, click on your user profile picture again. You are connected if you see “Connected to ISU VPN(user)” in the list of connections.
Cisco Vpn Anyconnect Download
- To disconnect from the ISU VPN connection, click on Connected to ISU VPN(user) in the connections list, then click the blue Disconnect button.

